Ever switched computers or worried about losing your meticulously curated collection of bookmarks? Fear not, fellow web wanderers! This guide will equip you with the knowledge to effortlessly export your bookmarks from Chrome. Here’s how to ensure your favorite online destinations follow you wherever you go:
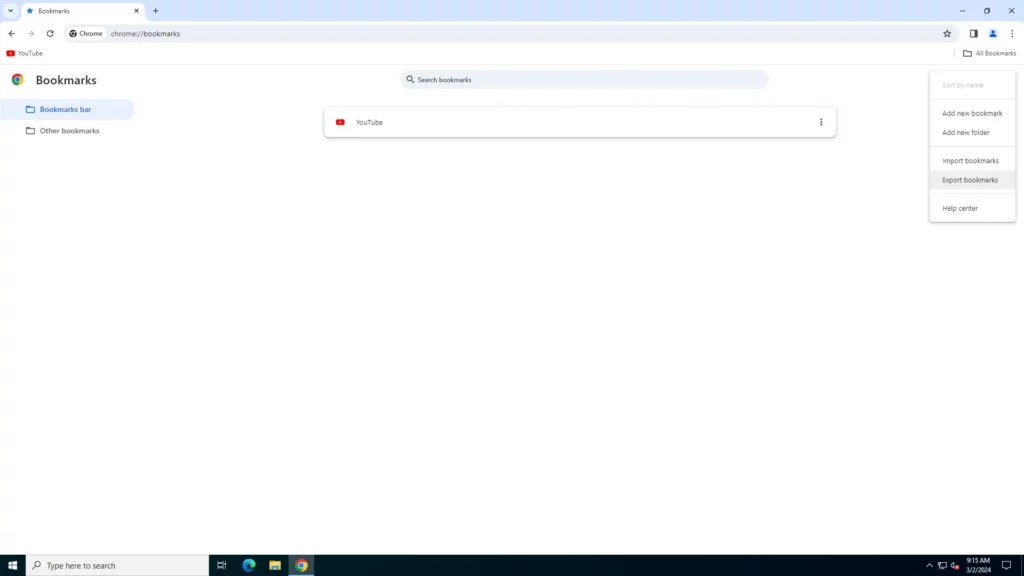
Method 1: The Simple Export
- Open Chrome on your computer.
- Click on the three vertical dots in the top-right corner, summoning the menu.
- Hover over “Bookmarks” and select “Bookmark manager” from the secondary menu.
- In the Bookmark manager window, look for the three vertical dots again, this time in the top right corner.
- Click on these dots and choose “Export bookmarks”.
- Chrome will prompt you to choose a location to save your bookmarks file. Select a convenient folder on your computer and give the file a descriptive name (e.g., “Chrome Bookmarks – 2024-03-02”).
- Click “Save”.
Congratulations! You’ve successfully exported your Chrome bookmarks as an HTML file.
Method 2: Exporting for Sharing
If you want to share your bookmarks with friends or colleagues, this method allows you to create a more user-friendly format:
- Follow steps 1-3 from Method 1 to access the Bookmark manager.
- Click on the three vertical dots and choose “Export bookmarks (HTML file)”.
- Chrome will automatically save the HTML file in your Downloads folder, named “Bookmarks” with a date stamp.
- You can now share this HTML file with others. When they open the file, they’ll see a list of your bookmarks that they can easily import into their own browsers.
Bonus Tip:
Consider using cloud storage services like Google Drive to store your exported bookmarks file. This ensures you can access your bookmarks from any device with internet access.



