Have you ever been locked out of your Dell computer due to a cryptic “TPM device is not detected” error, followed by a demand for a BitLocker recovery key? Fear not, tech adventurer! This guide will equip you with the knowledge to overcome this obstacle and regain access to your machine.
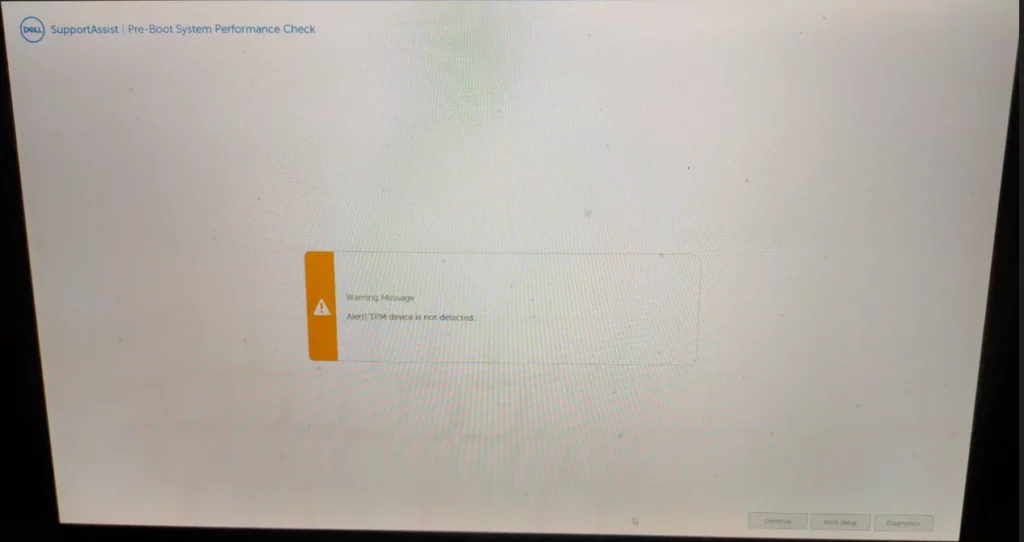
Common Causes of TPM Detection Issues
The Trusted Platform Module (TPM) is a security chip on your motherboard that plays a vital role in BitLocker encryption. When the Basic Input/Output System (BIOS) can’t detect the TPM, BitLocker goes into recovery mode, forcing you to enter your recovery key. Don’t panic! We’ll get you back in.
- Hardware Malfunction: Sometimes, the TPM chip itself may experience hardware failures or connectivity issues. This can happen due to manufacturing defects, physical damage, or loose connections.
- BIOS/UEFI Configuration: Incorrect BIOS or UEFI settings can prevent the system from detecting the TPM. This could be caused by accidental changes in the BIOS settings, a BIOS update gone wrong, or a misconfiguration during initial setup.
- Driver or Firmware Issues: Outdated or corrupted TPM drivers or firmware can lead to detection problems. This can occur due to software updates, compatibility issues, or improper installation of drivers.
Troubleshooting Steps
Here’s a step-by-step guide to get your system back on track:
1. Check Your BIOS Settings
Restart your Dell and repeatedly press the designated key (usually F2, F10, or Delete) during startup to enter the BIOS setup. The specific key might vary depending on your model, so consult your Dell user manual if needed.
Navigate to the security section and look for settings related to the TPM. You might see options like “TPM Security” or “Trusted Platform Module.”
Ensure the TPM is enabled. If it’s disabled, activate it and save the changes before exiting the BIOS.
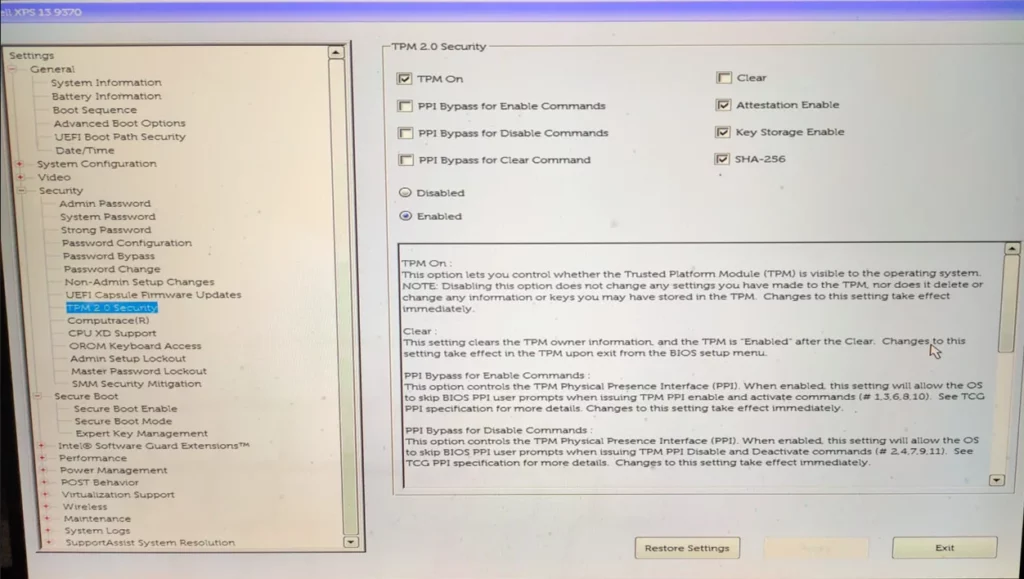
2. Soft TPM Reset (Try This First)
This method involves temporarily disabling and re-enabling the TPM security option within the BIOS. Here’s how:
- Locate the TPM Security option in the BIOS settings (refer to step 1 for guidance).
- Untick the “TPM Security” option and save the changes. Restart your system.
- Upon restarting, enter the BIOS setup again. Locate the TPM Security option once more and re- enable it. Save the changes and exit the BIOS.
This process might reinitialize the TPM configuration data and potentially resolve the issue.
3. Regaining Access with BitLocker Recovery Key (Last Resort)
This step should only be used if the Soft TPM Reset (mentioned earlier) didn’t resolve the issue. Before proceeding, ensure you have your BitLocker recovery key. It’s crucial to have backed up this key during the initial BitLocker setup. It could be stored in your Microsoft account, printed out, or saved on an external drive. Losing this key can result in permanent data loss.
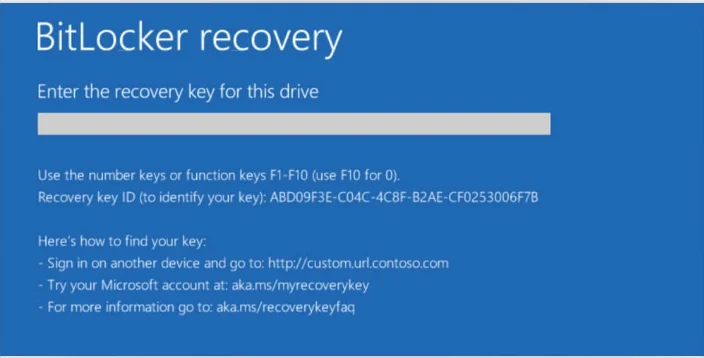
Here’s how to regain access using your BitLocker recovery key:
- 1. Locate Your Recovery Key: Refer to your initial BitLocker setup documentation or search your Microsoft account for the key (if you stored it there).
- 2. Enter Recovery Key at Windows Logon: When you see the “TPM not detected” message during Windows logon, you’ll be prompted to enter a recovery key. Enter the correct BitLocker recovery key you obtained in step 1.
- 3. Regain Access: If you enter the correct key, you should be granted access to your system.
Remember: It is crucial to store your BitLocker recovery key in a secure location separate from your computer when enabling BitLocker encryption. Losing this key could result in permanent data loss on your encrypted drive.
4. Contact Dell Support
If you’ve tried the above steps and are still unable to resolve the TPM detection issue, it may be time to contact Dell technical support for further assistance. They can provide personalized troubleshooting guidance and may offer repair or replacement options if necessary.
Conclusion
Encountering a “TPM device is not detected” error can be a frustrating experience, but with the right knowledge and troubleshooting steps, you can regain access to your Dell PC and resolve the issue effectively. By understanding the potential causes of TPM detection problems and following the recommended troubleshooting steps, you can overcome this obstacle and ensure that your system remains secure and functional. Remember to always keep your BitLocker recovery key safe and accessible, as it serves as a vital safeguard against data loss in emergencies.


